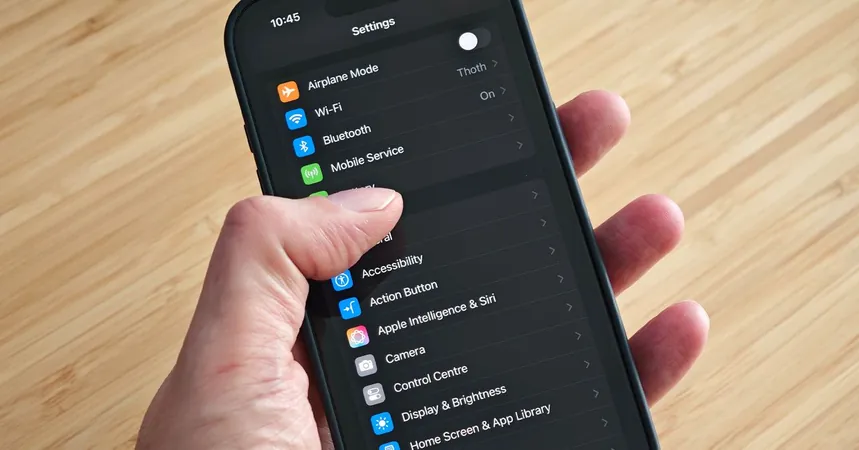
Unlocking the Full Potential of Your iPhone: 20 Must-Change Settings
2025-04-01
Author: William
As Apple continues to evolve its iOS, the latest updates bring a wave of new features and enhancements that can easily be overlooked. With the launch of iOS 18 in 2024, the spotlight has been on artificial intelligence, but many hidden gems can drastically improve your user experience. Many default settings may not serve your preferences, so here's a comprehensive guide to the 20 crucial settings you should consider changing on your iPhone to maximize its functionality.
1. Customize Your Control Center
Open the Control Center by swiping down from the top right corner of your screen. Customization is key; you can rearrange icons and add new shortcuts that make accessing features more convenient. Tap on the plus icon to access additional shortcuts and organize your screen to match your workflow.
2. Personalize Lock Screen Controls
Those default lock screen shortcuts—flashlight and camera—are not set in stone. Hold on an empty space on the lock screen, choose Customize, then Lock Screen, to replace these with any other function of your choice.
3. Extend Auto-Lock Duration
Tired of your screen timing out too quickly? Navigate to Settings, then Display & Brightness, and adjust Auto-Lock to a longer duration or even set it to Never if you prefer to control when your screen turns off.
4. Turn Off Keyboard Sounds
If the sound of keyboard clicks irritates you (or those around you), you can easily silence it. Go to Settings, Sound & Haptics, and toggle Keyboard Feedback to off. This small change can enhance your typing experience immensely.
5. Enable Dark Mode
Reduce eye strain by using Dark Mode. Head to Settings, then Display & Brightness, and tap on Dark. You can even set it to change automatically based on the time of day.
6. Optimize Battery Charging
To prolong the life of your battery, consider setting your device to charge up to 80%. Head to Settings, Battery, then Charging, and adjust your preferences, promoting healthier battery habits.
7. Configure the Action Button
For those with an iPhone 15 Pro or iPhone 16, the new Action Button can perform various tasks. Access Settings, then Action Button, to customize its function from muting your phone to launching Shortcuts for quick actions.
8. Control Apple Intelligence
As Apple continues to refine its AI features, you can manage how much you want to engage with them. Toggle certain features off under Settings, Apple Intelligence & Siri, if they don’t meet your expectations or needs.
9. Hide Sensitive Apps
Need some privacy? You can hide apps that you don't want others to see. Press and hold the app icon to either set it to require Face ID or completely hide it in a Hidden folder within your App Library.
10. Stop Videos from Autoplaying
If videos in your Photos app are playing unexpectedly, you can disable this feature. Go to Settings, Apps, then Photos, and switch off Auto-Play Motion and Loop Videos.
11. Enhance Dialogue in Media
Struggling to hear dialogue in movies and shows? While watching, tap the screen, select the audio icon, and turn on Enhance Dialogue to improve voice clarity.
12. Set Up Do Not Disturb Mode
Minimize interruptions, especially during nighttime, by leveraging the Do Not Disturb feature found in Settings, Focus. Set specific contact exceptions to ensure you stay informed without compromising your peace.
13. Change Your Default Apps
Don’t feel confined to Safari? You can set your preferred apps for browsing and email directly through Settings, Apps, then Default Apps, making your iPhone experience feel more tailored to you.
14. Keep iCloud Files Accessible Offline
Need access to your iCloud files without internet? Open the Files app, navigate to iCloud Drive, and choose files or folders to store locally for offline access.
15. Limit App Permissions
Review and fine-tune app permissions to enhance your privacy. Go to Settings, then Privacy & Security, and examine Location Services to restrict apps to approximate locations, which can still function adequately.
16. Turn Off Background App Refresh
Stop apps from refreshing in the background, preserving battery life and data. Access Settings, Apps, and toggle off for any apps you don’t want to refresh when not in use.
17. Change Siri's Voice
Siri has a variety of voice options now. Adjust the tone to fit your preference under Settings, Apple Intelligence & Siri, then Voice to explore the available accents and variations.
18. Create Text Shortcuts
Save time by setting shortcuts for frequently used texts. Go to Settings, General, and tap Keyboard, then Text Replacement. For example, set 'eml' to automatically type out your email address.
19. Show Notifications on the Lock Screen
Prefer to quickly see incoming notifications? Adjust your settings by going to Settings, Notifications, and setting Show Previews to Always, allowing you to view messages without unlocking.
20. Generate AI Art
Feeling creative? Dive into the image generation capabilities through the Playground app in iOS 18.2, allowing you to create unique art pieces using AI technology.
By taking time to adjust these settings, you can significantly improve your iPhone’s responsiveness, efficiency, and overall user experience. Enjoy exploring your device to its fullest potential!









 Brasil (PT)
Brasil (PT)
 Canada (EN)
Canada (EN)
 Chile (ES)
Chile (ES)
 Česko (CS)
Česko (CS)
 대한민국 (KO)
대한민국 (KO)
 España (ES)
España (ES)
 France (FR)
France (FR)
 Hong Kong (EN)
Hong Kong (EN)
 Italia (IT)
Italia (IT)
 日本 (JA)
日本 (JA)
 Magyarország (HU)
Magyarország (HU)
 Norge (NO)
Norge (NO)
 Polska (PL)
Polska (PL)
 Schweiz (DE)
Schweiz (DE)
 Singapore (EN)
Singapore (EN)
 Sverige (SV)
Sverige (SV)
 Suomi (FI)
Suomi (FI)
 Türkiye (TR)
Türkiye (TR)
 الإمارات العربية المتحدة (AR)
الإمارات العربية المتحدة (AR)