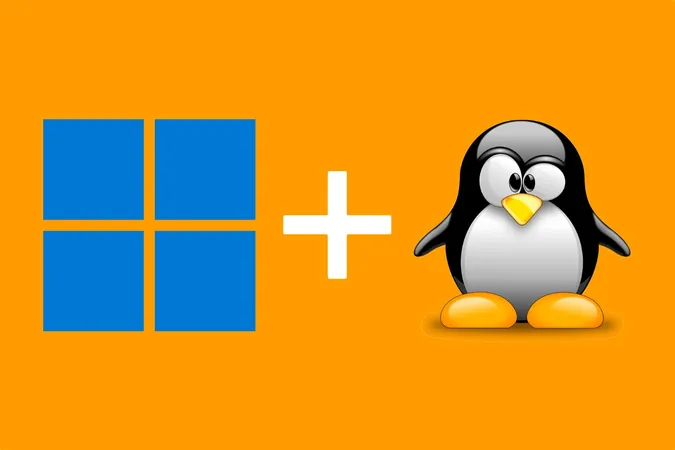
Fin du support de Windows 10 : Comment installer Linux en dual boot sur votre PC ?
2025-01-19
Auteur: Léa
Attention, utilisateurs de Windows 10 ! Le 14 octobre 2023 marquera la fin définitive du support de votre système d'exploitation. Si, comme beaucoup, vous vous préoccupez de la sécurité de votre PC, voici vos options pour continuer à l'utiliser efficacement :
Première option : forcer l'installation de Windows 11 sur un ordinateur non compatible. Une folie à éviter, car vous vous exposez à de nombreux problèmes techniques, sans le précieux soutien de Microsoft !
Deuxième option : débourser environ 30 euros pour obtenir une année supplémentaire de support pour Windows 10. Cela peut vous sembler une solution facile, mais pensez à l'argent investi dans un système appelé à disparaître.
Et enfin, la troisième option, la plus intelligente : adopter Linux ! Une solution pérenne qui vous donnera accès à un système d'exploitation moderne, sécurisé et constamment mis à jour. Cependant, la transition de Windows vers Linux nécessite de nouveaux réflexes et l'apprentissage d'outils différents.
Heureusement, il existe des versions "Live" de Linux que vous pouvez tester avant de vous engager. Il suffit de créer une clé USB bootable et vous pourrez explorer les différentes distributions sans rien installer sur votre ordinateur. Cette aventure peut être excitante, mais pour une utilisation quotidienne, vous aurez besoin d'installer Linux proprement.
Installer Linux en dual boot aux côtés de Windows est une excellente option. Cela vous permet de vous familiariser avec votre nouveau système d'exploitation tout en gardant Windows pour vos tâches habituelles. À mesure que vous gagnez en confiance avec Linux, vous pourrez envisager de supprimer la partition Windows dans le futur.
L'installation de Linux n'a jamais été aussi simple. Prenons Ubuntu comme exemple. Voici un guide facile à suivre pour installer Ubuntu en dual boot avec Windows.
Étape 1 : Créer la clé USB d'installation
Pour installer Linux, commencez par fabriquer un périphérique de démarrage. Vous aurez besoin d'une clé USB d'au moins 8 Go.
1. Téléchargez *Rufus*, l'outil qui vous permettra d'écrire l'image d'installation d'Ubuntu sur la clé USB.
2. Récupérez l'image ISO d'Ubuntu depuis le site officiel.
3. Lancez *Rufus*, sélectionnez votre clé USB, puis choisissez l'image ISO d'Ubuntu et démarrez le processus.
Étape 2 : Installer Ubuntu en dual boot
Avant de commencer l'installation, assurez-vous d'avoir suffisamment d'espace libre sur votre disque dur (au moins 25 Go pour Ubuntu, et 30 à 40 Go pour Windows). Configurez votre BIOS/UEFI pour démarrer sur la clé USB.
1. Insérez la clé USB, démarrez votre PC et sélectionnez l'option pour essayer ou installer Ubuntu.
2. Suivez les instructions à l'écran, choisissez votre langues, votre réseau Wi-Fi et paramètres régionaux.
3. À l'étape d'installation, sélectionnez "Installer Ubuntu à côté de Windows". Vous aurez alors la possibilité de choisir la taille des partitions.
Étape 3 : Finaliser l'installation
Créez votre compte utilisateur et choisissez les options souhaitées, puis lancez l'installation.
Une fois le processus terminé, redémarrez votre PC, retirez la clé USB et vous verrez le gestionnaire de démarrage GRUB. Sélectionnez Ubuntu pour entrer dans votre nouveau système.


 Brasil (PT)
Brasil (PT)
 Canada (EN)
Canada (EN)
 Chile (ES)
Chile (ES)
 Česko (CS)
Česko (CS)
 대한민국 (KO)
대한민국 (KO)
 España (ES)
España (ES)
 France (FR)
France (FR)
 Hong Kong (EN)
Hong Kong (EN)
 Italia (IT)
Italia (IT)
 日本 (JA)
日本 (JA)
 Magyarország (HU)
Magyarország (HU)
 Norge (NO)
Norge (NO)
 Polska (PL)
Polska (PL)
 Schweiz (DE)
Schweiz (DE)
 Singapore (EN)
Singapore (EN)
 Sverige (SV)
Sverige (SV)
 Suomi (FI)
Suomi (FI)
 Türkiye (TR)
Türkiye (TR)