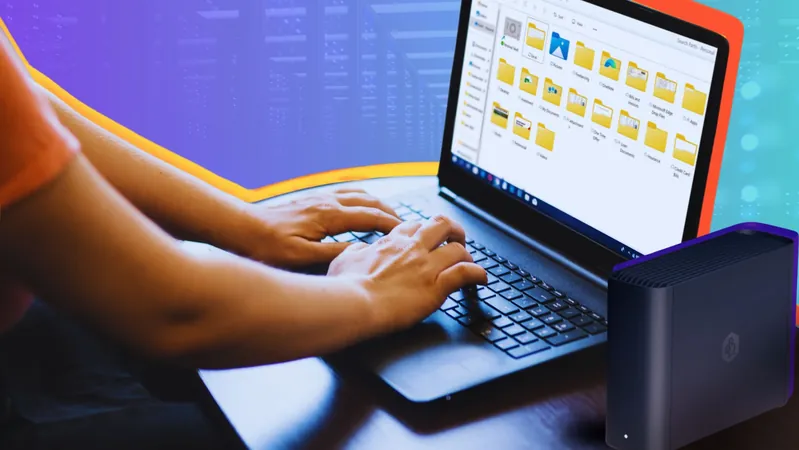
Unlocking the Secrets: 4 Smart Ways to View Files in Windows Without Their Applications!
2024-12-22
Author: Daniel
4. Embrace the Preview Pane in File Explorer
The Preview pane in Windows File Explorer is a hidden gem, particularly useful for checking out images and documents without digging through multiple folders. Although this feature isn't enabled by default, activating it is a breeze. For both Windows 10 and 11, simply open File Explorer, click on the ‘View’ menu, and select ‘Preview pane.’
Once activated, you can effortlessly click on any file to view its contents in the pane on the right side of your screen. Expect seamless rendering for a variety of formats including PDF, Office files, and multiple image types (like JPG, PNG, and TIF), as well as an array of audio files (WAV, MP3, M4A) and even videos in MP4 format. This functionality can save you precious minutes during your daily tasks!
3. Take Advantage of PowerToys Peek
For users who often dig through numerous files, Microsoft PowerToys is an indispensable utility. One of its standout features, Peek, allows you to quickly preview file contents with a simple keyboard shortcut, making it unnecessary to open entire applications.
While PowerToys isn't installed by default, you can download it from the Microsoft Store. After installation, launch the app, head to Peek in the left pane, and toggle ‘Enable Peek’ on. Now, select a file, press Ctrl + Space, and instantly view a preview. This feature is beneficial for viewing a range of file types, including photos, text documents, and code files, streamlining your workflow significantly.
2. Get QuickLook: Your Fast-Track to Instant Previews
If you’ve long been envious of Mac users and their Quick Look functionality, you can rejoice! QuickLook brings that sought-after ease of file previewing to Windows users. Similar to its Mac counterpart, this tool allows you to view files just by pressing the spacebar, making it an invaluable addition for anyone who frequently deals with various file types.
Download QuickLook from the Microsoft Store, and once it's active, simply click on a file and hit the spacebar for a swift preview. It supports a wide range of formats including images (like PNG and JPG), videos (MP4, MKV), and even compressed files (ZIP, RAR). Plus, viewing text documents has never been easier, with superb Markdown rendering capabilities included!
1. WinQuickLook: Another Great Alternative
Looking for an alternative to QuickLook? Meet WinQuickLook! This app mirrors the Quick Look experience but comes at a reasonable price of $2.49. Once you have it running in your system tray, navigating through files is seamless. Just select a file in File Explorer, hit the spacebar, and voilà! A preview window appears showcasing your file’s details.
In the title bar, you can see essential information like the file's name, type, and size. Although you can’t edit files in the preview, you can select and copy text for your clipboard, and make edits by opening the file in its dedicated application.
Conclusion: Access Files with Ease on Windows!
Each of these methods decreases the amount of time you spend sorting through files, allowing you to focus on what truly matters—your work! So why waste time opening applications when a quick preview is just a few clicks or keystrokes away? Try out these tools today, and transform your file management into a smooth and efficient process! Don't forget to share this article with your friends who are looking to boost their productivity too!
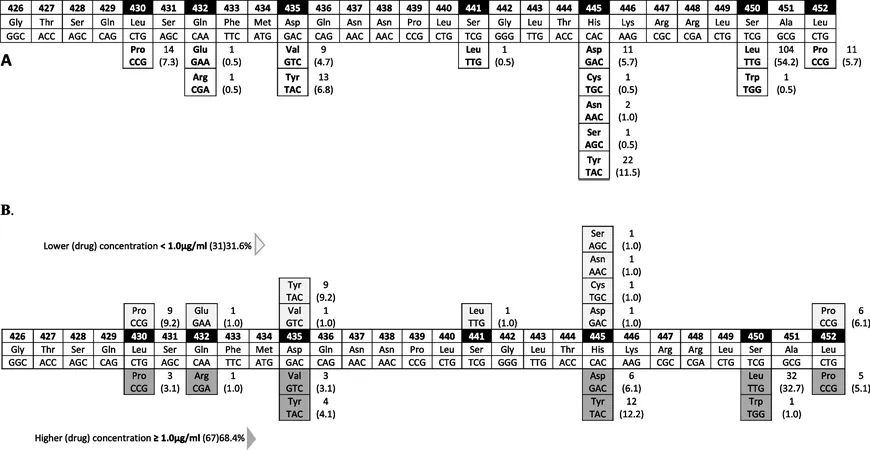

 Brasil (PT)
Brasil (PT)
 Canada (EN)
Canada (EN)
 Chile (ES)
Chile (ES)
 Česko (CS)
Česko (CS)
 대한민국 (KO)
대한민국 (KO)
 España (ES)
España (ES)
 France (FR)
France (FR)
 Hong Kong (EN)
Hong Kong (EN)
 Italia (IT)
Italia (IT)
 日本 (JA)
日本 (JA)
 Magyarország (HU)
Magyarország (HU)
 Norge (NO)
Norge (NO)
 Polska (PL)
Polska (PL)
 Schweiz (DE)
Schweiz (DE)
 Singapore (EN)
Singapore (EN)
 Sverige (SV)
Sverige (SV)
 Suomi (FI)
Suomi (FI)
 Türkiye (TR)
Türkiye (TR)