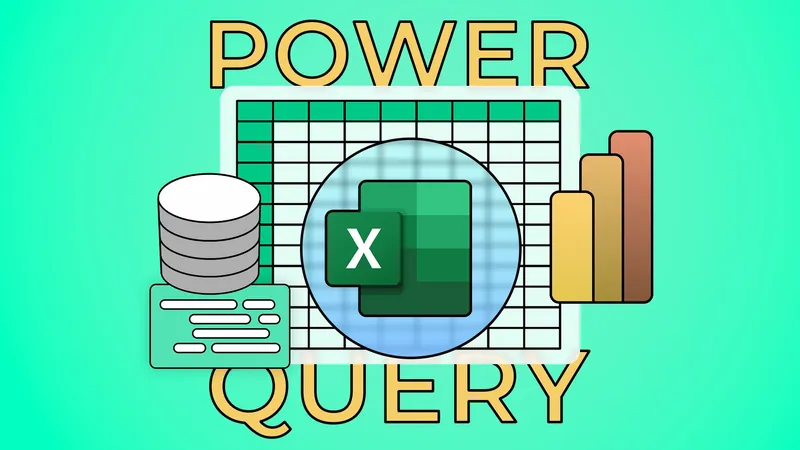
Unlocking the Power of Excel: A Comprehensive Guide to Data Cleaning and Importing with Power Query
2025-01-12
Author: Daniel
In 2010, Microsoft introduced a game-changing feature to Excel: Power Query. Initially an add-in, it became a native tool in 2016 due to its immense utility. Don’t be fooled by the technical jargon surrounding it—using Power Query is simpler than it sounds, especially if you have basic Excel skills.
What is Power Query?
At its core, Power Query is designed to streamline your data management processes. It excels at cleaning up existing data, importing and organizing information from various sources, and consolidating files. Plus, it allows for real-time data refreshing, ensuring you always have the latest information at your fingertips.
You can find the Power Query tools within the "Get And Transform Data" group on the Data tab of Excel. This article will walk you through cleaning up your data and importing it seamlessly from other spreadsheets.
Cleaning Up Your Data in Excel with Power Query
Imagine this scenario: You've copied a list of email addresses from an Outlook email into Excel. Instead of juggling Excel functions, Power Query provides an effortless platform to transform that messy list into a neatly organized table containing first names, last names, and email addresses.
To get started, make sure you've selected your data and then follow these steps:
1. Navigate to the "Data" tab and click on "From Table/Range."
2. Confirm the data range and whether it contains headers in the dialog box that appears; leave the headers unchecked if your list doesn’t have them.
3. The Power Query Editor will open, where you can start manipulating your data.
To divide the email addresses into individual rows, right-click the column header, select "Split Column," and choose "By Delimiter." Since email addresses are typically separated by semicolons, select "Semicolon" and check the "Rows" box. Click "OK" to see your email addresses neatly divided.
From here, you can add new columns for first and last names by right-clicking the email column and selecting "Add Column From Examples." For example, typing "Captain" will prompt Power Query to recognize the pattern for the rest of the names.
Finally, you can reorder your columns, rename them, and load the cleaned data back into your spreadsheet by using the "Close And Load" option.
Importing and Restructuring Data
Power Query isn't just limited to cleaning up data—it can also pull in data from a variety of sources, including PDF files and the web. Here's a straightforward method to import and reorganize data from another Excel workbook—a common task for many professionals looking to extract specific data from larger datasets.
1. Go to the "Data" tab, select "Get Data," choose "From File," and then "From Excel Workbook."
2. In the Import Data window, locate the desired file and click "Import." This will open the Navigator window where you can preview the data.
3. Select the relevant sheet and click "Transform Data" to enter the Power Query Editor.
In the editor, you can quickly promote your first row to column headers by selecting the "Use First Row As Headers" option. If your dataset involves multiple shops and months, right-click the column headers for the shops and use "Unpivot Other Columns" to create a new row for each month per shop.
To finalize your data, double-click on heading names to edit them and adjust data types accordingly, which will help in identifying any discrepancies easily.
Once your table is ready, name it in the Query Settings Pane, and load it to your preferred location by selecting "Close And Load > Close And Load To."
Why Choose Power Query?
By utilizing Power Query, you can automate the process of data cleaning and importing, transferring data effortlessly without the risk of errors that come from manual copying and pasting. Plus, with its refresh capability, anytime your source data is updated, a quick right-click and "Refresh" will update all dependent tables, saving you valuable time and effort.
So, whether you're managing teams, analyzing sales data, or consolidating departmental reports, understanding Power Query is essential. Embrace this powerful tool to transform and streamline your Excel experience—your data management skills will leap to the next level!
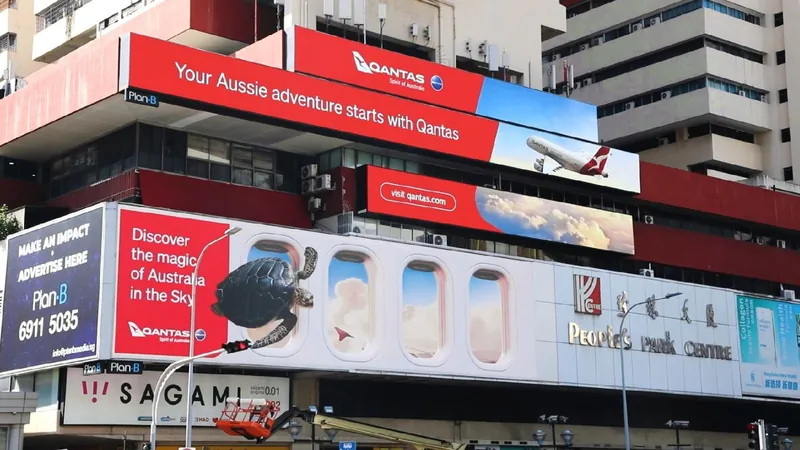
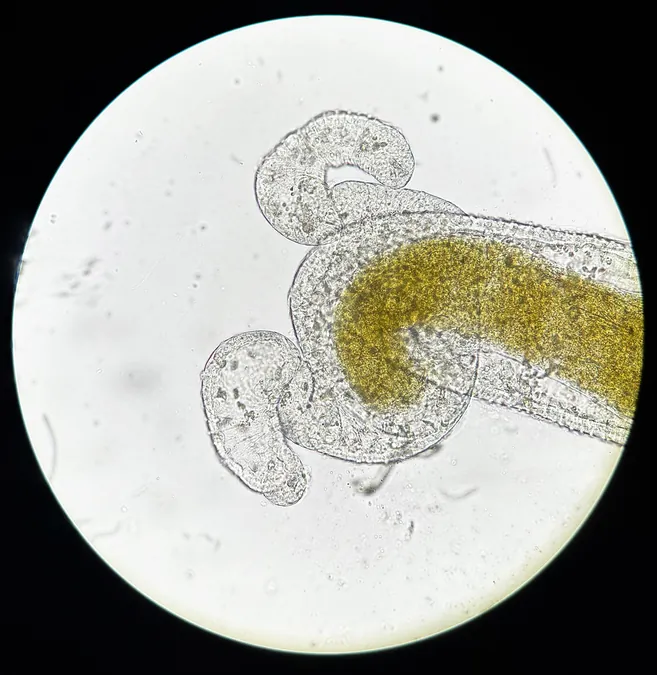
 Brasil (PT)
Brasil (PT)
 Canada (EN)
Canada (EN)
 Chile (ES)
Chile (ES)
 Česko (CS)
Česko (CS)
 대한민국 (KO)
대한민국 (KO)
 España (ES)
España (ES)
 France (FR)
France (FR)
 Hong Kong (EN)
Hong Kong (EN)
 Italia (IT)
Italia (IT)
 日本 (JA)
日本 (JA)
 Magyarország (HU)
Magyarország (HU)
 Norge (NO)
Norge (NO)
 Polska (PL)
Polska (PL)
 Schweiz (DE)
Schweiz (DE)
 Singapore (EN)
Singapore (EN)
 Sverige (SV)
Sverige (SV)
 Suomi (FI)
Suomi (FI)
 Türkiye (TR)
Türkiye (TR)
 الإمارات العربية المتحدة (AR)
الإمارات العربية المتحدة (AR)