
Unlocking Security: Where to Safeguard Your BitLocker Recovery Key Before Windows Strikes Again!
2024-09-20
Introduction
Windows 11, following in the footsteps of its predecessor, offers robust encryption options to protect your system drive. By enabling device encryption, you ensure that your personal data remains secure, even if your laptop falls into the wrong hands. However, unexpected issues can arise, like boot integrity concerns, that lead Windows to request a recovery key—a complex 48-digit number grouped into eight segments of six.
The Importance of Having a Recovery Key
Recent incidents, particularly highlighted during the CrowdStrike meltdown, have shown just how crucial it is to have your recovery key on hand when you least expect it. Various situations can bring about the need for a recovery key, making it imperative to ensure you have easy access to it at all times.
Automatic Recovery Key Storage in Microsoft Account
For those utilizing Windows’ built-in device encryption, the good news is that Windows automatically saves your recovery key to your Microsoft account. To retrieve it, simply navigate to microsoft.com/recoverykey and sign in. Whether you're on a phone or another device, your key will be waiting for you.
Using PowerShell for Recovery Key Access
If you prefer working with command lines, the PowerShell command can be your best friend. Just input: ```powershell (Get-BitLockerVolume -MountPoint C).KeyProtector ```
Setup and Key Storage Options for Windows 11 Pro Users
For Windows 11 Pro users, the setup process prompts you to save your recovery key immediately upon activating BitLocker encryption. You’ll have several options to store your key securely: saving it to your Microsoft account (personal or business), downloading it as a text file onto any storage device, or printing it out for a hard copy in a secure location. Why not take the triple-threat approach and do all three?
Backing Up Your Recovery Key
Should you need to back up your recovery key later, accessing the Manage BitLocker Control Panel is straightforward. Type 'BitLocker' into the search bar and select "Back up your recovery key."
OneDrive as a Convenient Backup Solution
For the easiest backup, saving your key to OneDrive allows you to retrieve it conveniently anytime by signing into your Microsoft account at microsoft.com/recoverykey. This feature is accessible via mobile browsers, too. Business account users can view their device's specific recovery keys by navigating through the “Manage devices” menu.
Alternative Storage Solutions for Your Recovery Key
Not a fan of OneDrive? You can simply save the recovery key as a file to a separate drive, then manually upload it to your preferred cloud storage service for safekeeping.
Preparing for Unexpected Events
If you’re planning a trip where internet access might be an issue, it's wise to save the recovery key to your mobile device or print it and keep it in your wallet. Protect yourself from the anxiety of being locked out!
Conclusion
Don't wait for a disaster to unfold—ensure your recovery key is secured and easily retrievable before the next Windows meltdown strikes. Your peace of mind is worth it!

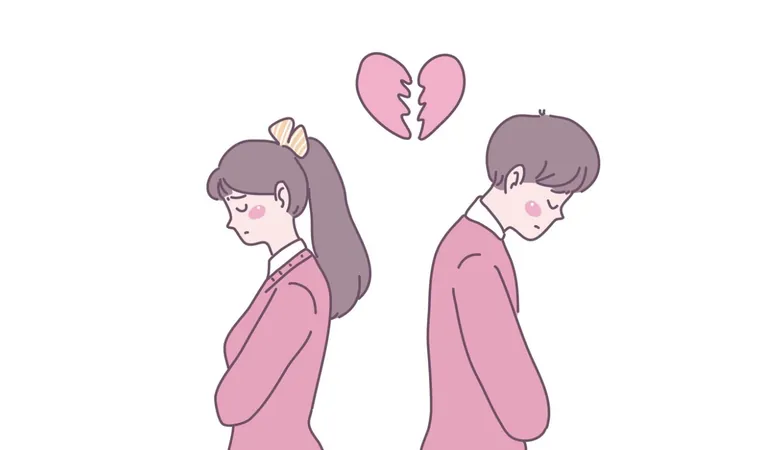
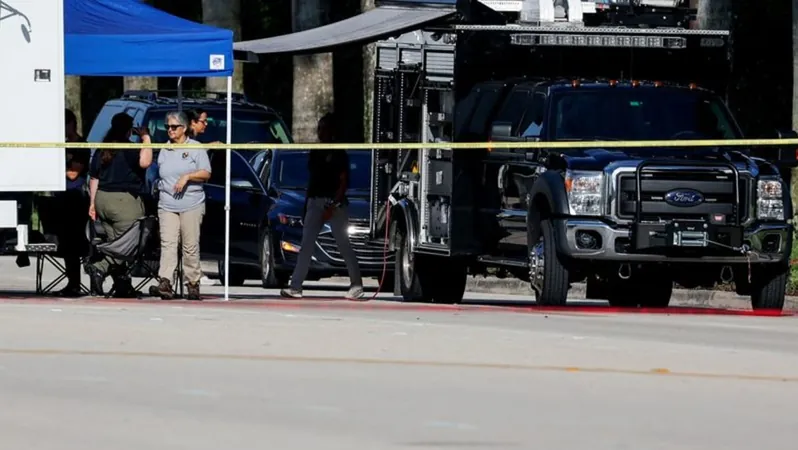

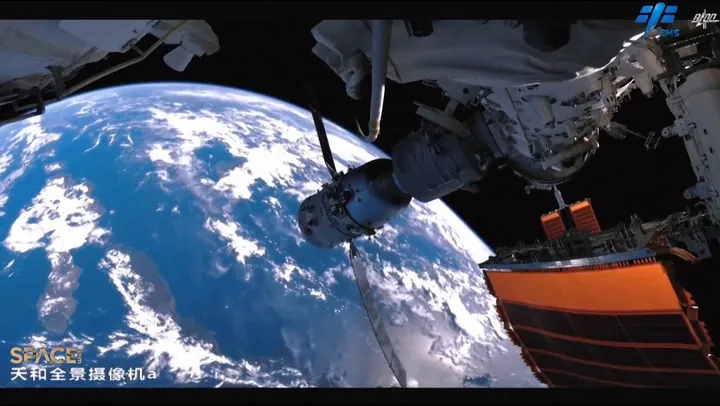
 Brasil (PT)
Brasil (PT)
 Canada (EN)
Canada (EN)
 Chile (ES)
Chile (ES)
 España (ES)
España (ES)
 France (FR)
France (FR)
 Hong Kong (EN)
Hong Kong (EN)
 Italia (IT)
Italia (IT)
 日本 (JA)
日本 (JA)
 Magyarország (HU)
Magyarország (HU)
 Norge (NO)
Norge (NO)
 Polska (PL)
Polska (PL)
 Schweiz (DE)
Schweiz (DE)
 Singapore (EN)
Singapore (EN)
 Sverige (SV)
Sverige (SV)
 Suomi (FI)
Suomi (FI)
 Türkiye (TR)
Türkiye (TR)