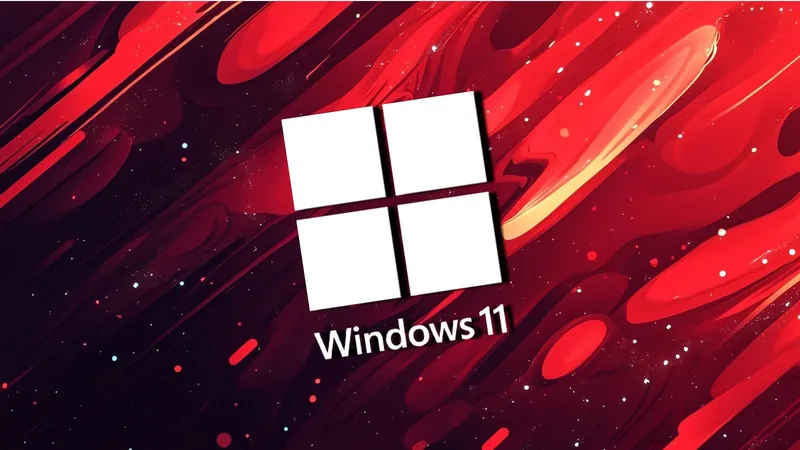
Unlocking Hidden Gems: Five Lesser-Known Features of Windows 11 Task Manager
2024-12-25
Author: Jia
1. Create a Live Kernel Dump with Ease
Did you know that the Task Manager can generate a live kernel dump? This feature is invaluable when troubleshooting system crashes or mysterious Blue Screens of Death. With just a few clicks, you can create a kernel or full crash dump that can be analyzed later. Whether you choose to dissect it yourself or send it to Microsoft Support for assistance, this feature aids in diagnosing hardware and software issues. Plus, tech-savvy users can even utilize AI tools like ChatGPT to analyze the dump file, enhancing your problem-solving capabilities.
2. Pause Task Manager Updates for Enhanced Control
Isn't it frustrating to try to terminate a process only for the Task Manager to refresh and move it around? Thankfully, you can hold the CTRL key to pause the live updates in Task Manager temporarily. This allows you to lock in on the process you want to end without distractions. You can also use the F5 key to refresh the data manually, ensuring you're always looking at the most current information. This useful trick has been around since the days of Windows 95, proving that good ideas stand the test of time!
3. Efficiency Mode: Save Power & Resources
More than just a tool for managing processes, Task Manager includes an 'Efficiency Mode' that helps regulate CPU usage for specific apps. Right-click on an application and select this option to reduce its resource consumption, which can come in handy for background applications that don’t need full power. Just keep an eye on performance—if you notice lags, consider disabling Efficiency Mode for that application.
4. Streamline Startup Apps to Boost Performance
Have you ever wondered what slows down your computer during boot-up? The Startup Apps section in Task Manager reveals all applications set to launch when your system starts. From system processes like Windows Defender to third-party applications, this section allows you to disable those you don’t need right away, leading to faster startup times and improved performance. For those tech-savvy users, it’s also a good idea to audit these apps for any potential malware by using services like VirusTotal.
5. Analyze App Usage with App History
The App History tab in Task Manager often goes unnoticed but holds a treasure trove of information. It tracks how much CPU time and network data each application consumes from the last reboot. Such insights can reveal which applications might be hogging system resources, potentially causing slowdowns. For example, you might discover that a web browser like Chrome has used extensive resources during your last session. Use this data to manage your application usage more effectively and to pinpoint any rogue apps that might need attention.
Conclusion: Optimize Your Windows Experience
Windows 11 Task Manager offers more than meets the eye. By harnessing these hidden features, you can take control of your system like never before—whether for diagnosing issues, streamlining your startup, or managing app efficiency. If you haven't explored these tools yet, now's the time! Which Task Manager feature do you rely on the most? Share your thoughts in the comments, and let's continue the conversation on optimizing our Windows experience!
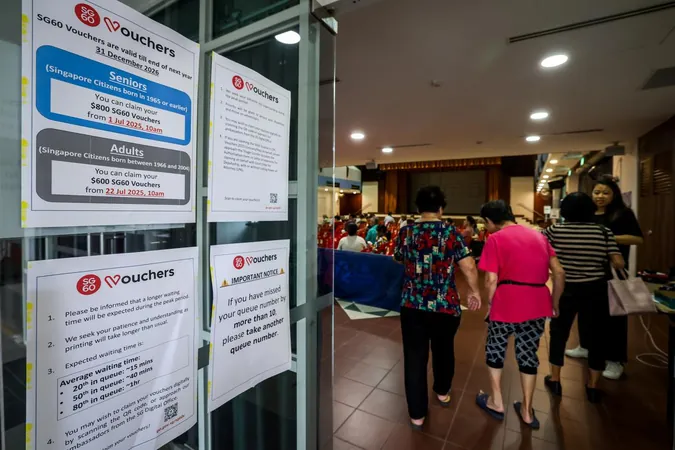
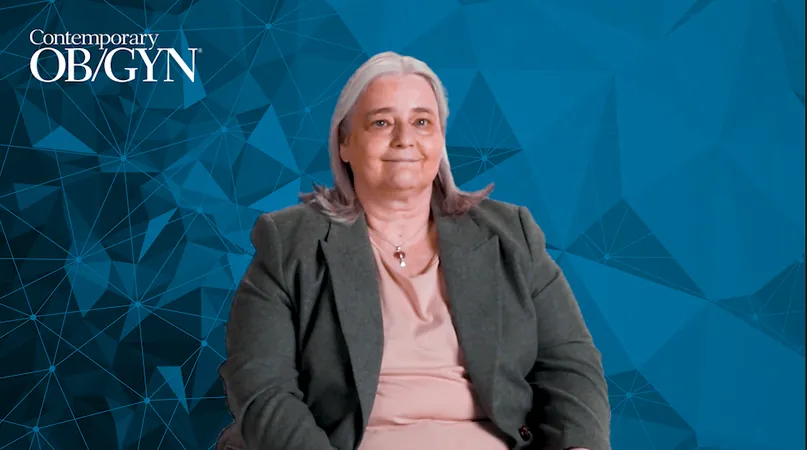
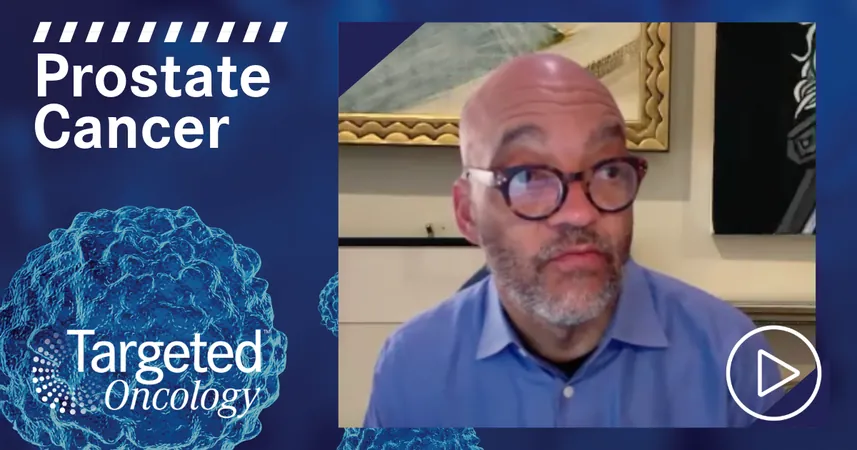

 Brasil (PT)
Brasil (PT)
 Canada (EN)
Canada (EN)
 Chile (ES)
Chile (ES)
 Česko (CS)
Česko (CS)
 대한민국 (KO)
대한민국 (KO)
 España (ES)
España (ES)
 France (FR)
France (FR)
 Hong Kong (EN)
Hong Kong (EN)
 Italia (IT)
Italia (IT)
 日本 (JA)
日本 (JA)
 Magyarország (HU)
Magyarország (HU)
 Norge (NO)
Norge (NO)
 Polska (PL)
Polska (PL)
 Schweiz (DE)
Schweiz (DE)
 Singapore (EN)
Singapore (EN)
 Sverige (SV)
Sverige (SV)
 Suomi (FI)
Suomi (FI)
 Türkiye (TR)
Türkiye (TR)
 الإمارات العربية المتحدة (AR)
الإمارات العربية المتحدة (AR)