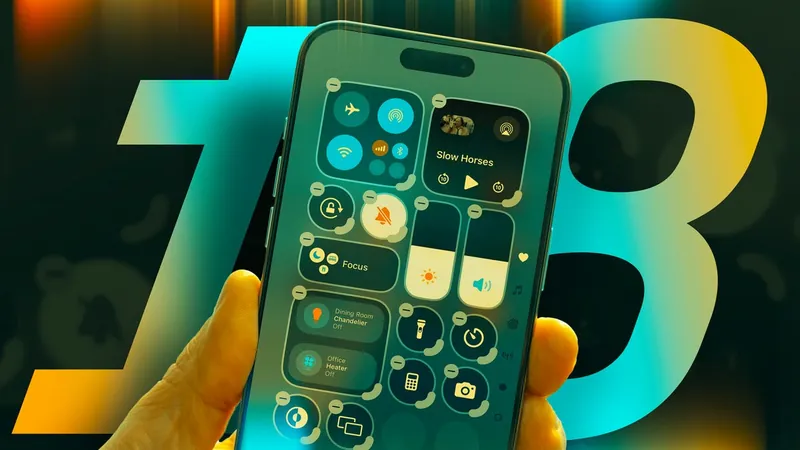
Unlock the Full Potential of Your iPhone's Control Center with iOS 18: Here’s How!
2024-09-29
Apple's exciting release of iOS 18 on September 16 has transformed the iPhone experience, just days after the spectacular unveiling of the iPhone 16 lineup and the Apple Watch Series 10. Along with various enhancements, Apple introduced powerful new features that enable you to customize your device like never before. One of the standout upgrades is the revamped Control Center, which has now become your all-in-one hub for quick access to controls and applications.
Originally launched in 2013 with iOS 7, the Control Center was designed to provide users easy access to fundamental iPhone functions, like adjusting screen brightness and using basic apps. Fast forward to today, Apple has significantly expanded this feature, allowing you to customize it further. With iOS 18, the possibilities are nearly endless—you can now add virtually any app or functionality to enhance your daily usage.
Step-By-Step Guide to Customize Your Control Center in iOS 18
* **Adding New Controls:** 1. Unlock your iPhone and swipe down from the top-right corner of your screen. 2. Tap the plus (+) sign located in the top left section of the menu. 3. Select “Add a Control” from the options that appear. You can either perform a quick search or scroll through the available options. Classic features like Screen Recording remain, alongside brand new additions such as "Tap to Cash" and "Ping My Watch." One particularly interesting feature is the "Open App" shortcut, which allows you to turn any app into a control for better organization of your home screen.
* **Customizing App Sizes:** You can also modify the size of the controls for easier access. For example: 1. Unlock your iPhone and swipe down to access the Control Center. 2. Tap the plus (+) sign to enter edit mode. In this mode, the controls reveal a thicker border in the bottom right corner, which you can drag to enlarge. You retain the flexibility to rearrange your controls just like you would with apps on your home screen.
* **Removing Unused Controls:** If your Control Center feels cluttered, here's how to declutter it: 1. Open the Control Center by swiping down. 2. Tap the plus (+) sign in the top left. 3. Tap the minus (-) sign next to the control you wish to remove. Remember, while these options allow for great customization, currently there is no built-in feature to reset the Control Center to its factory settings. Users eagerly waiting for this option may find hope in the upcoming beta version of iOS 18.1, which is showing signs of allowing resets.
Final Thoughts: Embrace the Change!
With the launch of iOS 18, the Control Center has become a versatile tool that adapts to your lifestyle. Whether you want to streamline app access, enhance productivity, or simply enjoy a more personalized experience on your iPhone, the updated features have got you covered. Dive into this newfound flexibility and make the most out of your digital assistant today!
**Don't miss out—explore your iPhone’s Control Center now!**
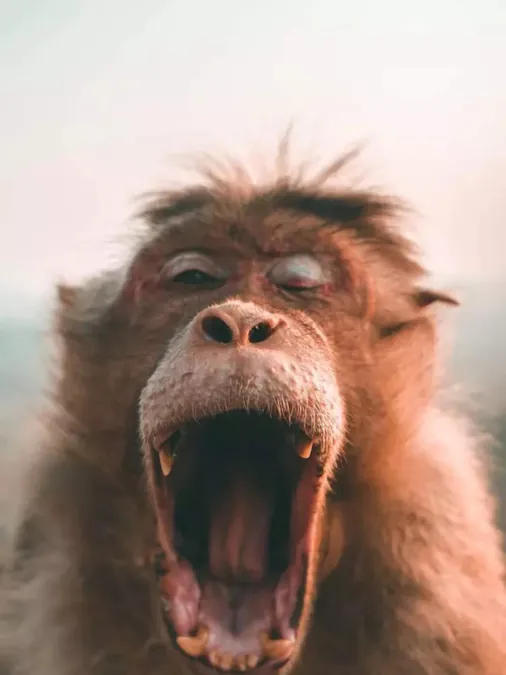

 Brasil (PT)
Brasil (PT)
 Canada (EN)
Canada (EN)
 Chile (ES)
Chile (ES)
 España (ES)
España (ES)
 France (FR)
France (FR)
 Hong Kong (EN)
Hong Kong (EN)
 Italia (IT)
Italia (IT)
 日本 (JA)
日本 (JA)
 Magyarország (HU)
Magyarország (HU)
 Norge (NO)
Norge (NO)
 Polska (PL)
Polska (PL)
 Schweiz (DE)
Schweiz (DE)
 Singapore (EN)
Singapore (EN)
 Sverige (SV)
Sverige (SV)
 Suomi (FI)
Suomi (FI)
 Türkiye (TR)
Türkiye (TR)