
Concerned About Ransomware? Secure Your Peace of Mind with Automated Backups!
2025-04-06
Author: Mei
Worried that your valuable files may fall victim to ransomware attacks or unforeseen data loss? You’re not alone. Ransomware is a malicious type of malware that encrypts your data, making it unreachable unless you pay a hefty ransom. Fortunately, implementing automated backup solutions can dramatically minimize this risk, ensuring that your important data remains secure across multiple devices.
Why Automated Backups are Essential
In today's digital landscape, data loss isn’t just attributed to malicious software. Accidental deletions, drive corruptions, and hardware failures can also lead to lost files. It’s vital to have a reliable backup strategy. With automated backups, you eliminate the worry of manual data preservation, allowing you to focus on what you do best.
Step-by-Step Guide to Setting Up Automated Backups
To create a comprehensive and automated backup system, we'll be using tools like Veeam Backup Agent, Robocopy, and Windows Task Scheduler. Let’s dive in and get your system set up.
1. Installing Veeam Backup Agent
Veeam Backup Agent is a user-friendly tool that lets you create both selective and full backups. Here’s how to set it up on your Windows 11 system:
- Start by downloading the Veeam Backup Agent from the official Veeam website. Registration is free, and you won’t incur any charges.
- Open the downloaded .zip file, extract it, and run the setup.exe as an administrator.
- Follow the setup wizard to create a recovery image, specifying where you'd like to save it.
- Once the main interface is open, configure your backup job by naming it, selecting your preferred backup method, and choosing your storage destination. Options include external drives, network-attached storage (NAS), or an iSCSI disk.
After you finalize the settings, you can trigger the backup process, ensuring that your data is now securely stored.
2. Creating a Robocopy Script for Enhanced Redundancy
To further safeguard your backups, we'll employ Windows' built-in Robocopy utility to duplicate your backup directory across separate disks or NAS. Here’s how:
- Open the Run utility (Win + R) and access Notepad.
- Write a Robocopy command to duplicate your files:
robocopy \\source\path \\destination\path /e /b /LOG+:D:\log.txt
This command clones the entire folder structure and logs the actions, which is incredibly beneficial for troubleshooting any issues.
If using a password-protected share on your NAS, sign in first with:
net use \\share\path /USER:username password
Save this script with a .bat extension, allowing you to execute it easily.
3. Automating Your Backup Script
Now that you have your Robocopy script, let’s set it to run on a schedule using Windows Task Scheduler:
- Launch Task Scheduler (Win + R, then type taskschd.msc).
- Create a new task under the General tab, name it, and enable the option to run with the highest privileges.
- Under the Triggers tab, set how often you want the backup to run.
- Then in the Actions section, select the .bat file you created earlier.
With these configurations, your backup job will run automatically, providing peace of mind that your data is continuously safe.
Final Thoughts: Say Goodbye to Ransomware Fears!
By following these steps, you've established an automated backup system that stands resilient against ransomware threats and unexpected data loss. Many users have found peace of mind knowing that their critical files are safeguarded with both local and redundant backups.
Take charge of your data security today! Start automating your backups and reduce the risk of losing your precious files to malware or accidents. Are you ready to build your backup fortress? Get started now!
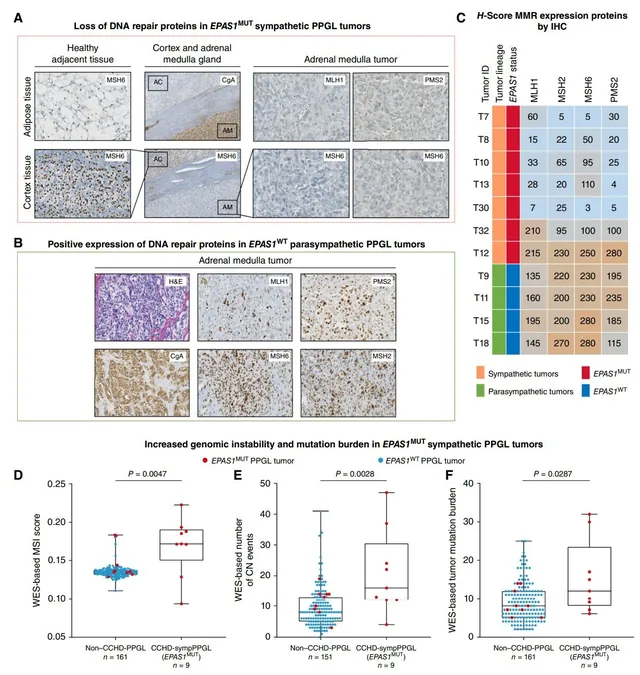
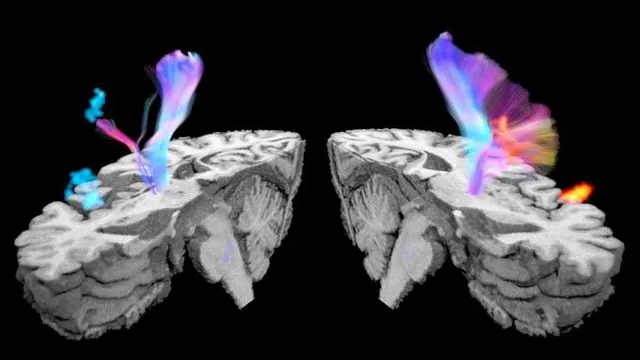


 Brasil (PT)
Brasil (PT)
 Canada (EN)
Canada (EN)
 Chile (ES)
Chile (ES)
 Česko (CS)
Česko (CS)
 대한민국 (KO)
대한민국 (KO)
 España (ES)
España (ES)
 France (FR)
France (FR)
 Hong Kong (EN)
Hong Kong (EN)
 Italia (IT)
Italia (IT)
 日本 (JA)
日本 (JA)
 Magyarország (HU)
Magyarország (HU)
 Norge (NO)
Norge (NO)
 Polska (PL)
Polska (PL)
 Schweiz (DE)
Schweiz (DE)
 Singapore (EN)
Singapore (EN)
 Sverige (SV)
Sverige (SV)
 Suomi (FI)
Suomi (FI)
 Türkiye (TR)
Türkiye (TR)
 الإمارات العربية المتحدة (AR)
الإمارات العربية المتحدة (AR)