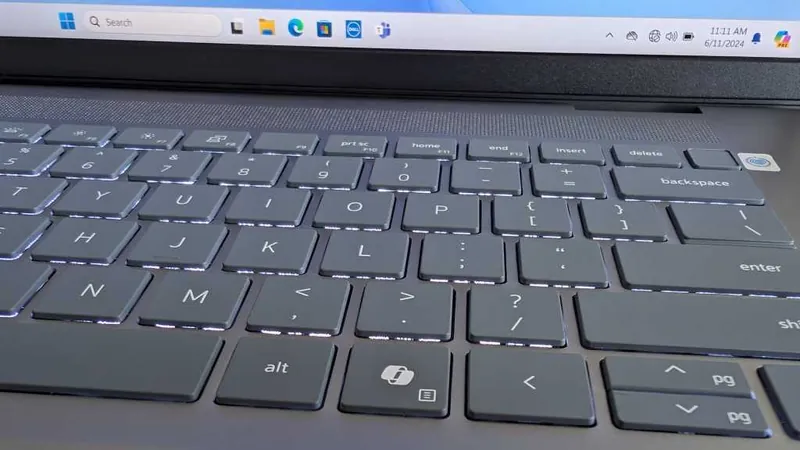
20 Must-Have Keyboard Shortcuts for Windows 11 You Need to Know Now!
2024-09-24
Author: Lok
Are you looking to boost your productivity and make the most out of Windows 11? Here are 20 keyboard shortcuts that can make your daily computing tasks a breeze. Each one is designed to enhance your workflow, giving you instant access to features that will streamline your day.
1. Unlock Your Clipboard History
Every time you copy something on Windows, it gets saved in your clipboard history. To access this treasure trove, simply press **Windows key + V**. Remember, if it's your first time, you may need to enable it. You can even pin frequently used items for quick access!
2. Insert Emojis Effortlessly
Spice up your communication by using emojis! Just press **Windows key + Period (.)** or **Windows key + Semicolon (;)** to open the emoji picker. Express yourself with just a few keystrokes!
3. Dictate with Your Voice
Tired of typing? Windows lets you dictate text using **Windows key + H**. This Voice Typing feature can even handle automatic punctuation if you configure settings correctly.
4. Power User Menu at Your Fingertips
Access the Power User Menu with **Windows key + X** to get quick links to system settings. This hidden gem simplifies navigation in Windows 11, just like its predecessors.
5. Manage Your Sound Settings On-the-Fly
Switch between audio devices without opening the Settings app! Use **Ctrl + Windows key + V** to access sound settings quickly, making adjusting volumes or changing input/output devices a breeze.
6. Snap Windows for Better Multitasking
Use keyboard shortcuts like **Windows key + Left Arrow** or **Windows key + Right Arrow** to snap windows. You can even use combinations like **Windows key + Alt + Up Arrow** for more precise window placement!
7. Engage Snap Layouts
Need to arrange multiple windows? Press **Windows key + Z** to access Snap Layouts and choose how you want your windows organized. Perfect for multitaskers!
8. Quickly Switch Between Full-Screen and Windowed Modes
Toggle between windowed and full-screen modes in many games using **Alt + Enter**. It’s a game changer for quickly adjusting your viewing experience.
9. Jump Between Virtual Desktops
Seamlessly navigate through multiple virtual desktops with **Windows key + Ctrl + Left/Right Arrow**. This shortcut helps you keep different projects organized and easy to manage.
10. Access the Classic File Explorer Context Menu
Tired of the new context menu? Need the classics back? Hold **Shift** while right-clicking in File Explorer to reveal the traditional context menu easily.
11. Speed Up Text Editing
Holding the **Ctrl** key while using arrow keys lets you move between words instead of characters. For instance, **Ctrl + Backspace** deletes an entire word at once. A must-know for efficient text editing!
12. Navigate in Reverse
Cycle through open windows backward by pressing **Shift + Alt + Tab**. You can even use arrow keys while holding **Alt** to jump directly to a specific window.
13. Instant File Renaming
To rename a file quickly, select it and hit **F2**, type your new name, and press **Enter**. Want to rename multiple files? Press **Tab** after renaming the first one to move to the next file automatically!
14. Clip and Save
Utilize Windows 11’s clipboard beyond simple text copying. Save images and links! Just use **Windows key + V** to explore this advanced clipboard feature fully.
15. Virtual Desktop Overview
The Task View feature allows you to see all open desktops at a glance. Press **Windows key + Tab** to visualize and manage your virtual desktops like a pro.
16. Snap Windows to Quarters
For even more advanced window management, use combinations like **Windows key + Alt + Up Arrow** and **Windows key + Alt + Down Arrow** to snap windows into quadrants of your screen.
17. Quick Navigation in File Explorer
Utilize **Ctrl + N** to open a new File Explorer window while keeping your current directory organized and accessible.
18. Control User Notifications
If you're overwhelmed by notifications, simply press **Windows key + A** to open the Action Center and manage them more efficiently.
19. Open Settings with Just a Click
Need to go to Settings? Simply press **Windows key + I** to open it instantly without searching.
20. Maximize Your Efficiency
Overall, mastering these shortcuts can greatly enhance your productivity on Windows 11—making it easier than ever to work smarter, not harder!
So there you have it! With these incredible shortcuts, you'll be zooming through your tasks in no time. What are your favorite keyboard shortcuts? Share your thoughts and become a Windows 11 pro!


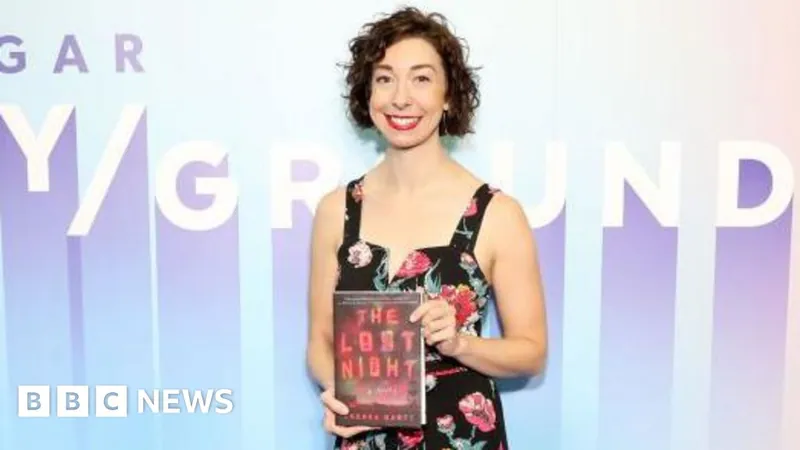
 Brasil (PT)
Brasil (PT)
 Canada (EN)
Canada (EN)
 Chile (ES)
Chile (ES)
 Česko (CS)
Česko (CS)
 대한민국 (KO)
대한민국 (KO)
 España (ES)
España (ES)
 France (FR)
France (FR)
 Hong Kong (EN)
Hong Kong (EN)
 Italia (IT)
Italia (IT)
 日本 (JA)
日本 (JA)
 Magyarország (HU)
Magyarország (HU)
 Norge (NO)
Norge (NO)
 Polska (PL)
Polska (PL)
 Schweiz (DE)
Schweiz (DE)
 Singapore (EN)
Singapore (EN)
 Sverige (SV)
Sverige (SV)
 Suomi (FI)
Suomi (FI)
 Türkiye (TR)
Türkiye (TR)
 الإمارات العربية المتحدة (AR)
الإمارات العربية المتحدة (AR)