
Unlocking the Full Potential of Your New Google Pixel: Essential Setup Tips!
2024-12-25
Author: Liam
Getting your hands on a brand-new Google Pixel phone is an exciting experience, whether it’s your first smartphone or just a routine upgrade. However, diving into the multitude of features can be a bit overwhelming. Here’s a comprehensive guide on how to set up your Google Pixel for an optimized experience, ensuring you don’t miss out on its cool functionalities!
1. Update Your Operating System
Before you start exploring, make sure your device is running the latest version of Android to benefit from the newest features and security enhancements. Head to **Settings** > **System** > **Software updates**, then tap **Check for update**.
While updates are being installed, don’t forget to check the Play Store for app updates. Go to **Play Store** > tap your profile image > **Manage apps & device** > **Update all** to make sure all applications, especially crucial ones like **Pixel Camera**, are up-to-date.
2. Customize Your Home Screen
The Google Pixel homescreen is your gateway to personalization. The **At a Glance** widget keeps you updated on the date, time, and weather. To trim it down to show only essential info, long-press on it, select **Customize**, and adjust it via the settings gear icon.
For app grids, long-press on a blank area and select **Wallpaper & style** to find the **App grid** settings at the bottom. A 5x5 grid is typically best for showing more apps at once, but you have various options like 4x5, 4x4, etc.
3. Utilize App Shortcuts for Quick Access
Instead of searching for apps every time, you can create shortcuts for specific functions. Long-press the app icon (like Chrome), and drag useful options like **New incognito tab** to your homescreen. Consider shortcuts for:
- **Google Keep**: New text note - **Google Photos**: View screenshots - **YouTube**: Subscriptions
Widgets also offer handy shortcuts, especially the **Android System Intelligence** for Now Playing history or **Google Password Manager** for easy access to your stored credentials.
4. Embrace System Widgets
Widgets like the **Battery widget** can give you a quick glance at not just your phone’s battery life but also your Pixel Watch and Buds. A compact 5x1 format keeps your homescreen tidy while still being functional.
For messaging, using the **Conversations widget** allows quick access to your chats right from your homescreen, enhancing your productivity.
5. Optimize Quick Settings
Tailor your **Quick Settings** to suit your usage better. The first four slots can be customized for easy access—consider adding tools like the **Flashlight**, **Calculator**, or **Google TV Remote** for convenience, instead of less useful options like Alarm or Internet.
6. Use Lock Screen Shortcuts Wisely
On your lock screen, you can set two shortcuts in the bottom corners for quick access to functions like the camera or flashlight. Long-pressing these areas allows you to choose what you want assigned there.
7. Try Quick Tap for Extra Functions
Quick Tap lets you double-tap the back of your phone for various shortcuts like taking a screenshot or toggling the flashlight. However, keep in mind that not every tap registers perfectly, and you may find it inconsistent. If it doesn’t suit you, consider turning it off in **Settings > System > Gestures**.
8. Tweak Your Gboard Settings
Your typing experience can be improved by customizing your **Gboard**. Change the theme and the shortcuts appearing in the suggestions row by dragging and rearranging as per your preference.
9. Battery Management: Charge Smartly
The **Limit to 80% Charging** feature introduced in Android 15 QPR1 helps prolong battery lifespan, making it ideal if you're able to recharge your phone multiple times throughout the day. This can significantly help maintain your battery’s health over time!
10. Master the Pixel Camera Settings
One of the highlights of owning a Pixel is its camera. In **Camera Settings** under **Quick access controls**, you can set sliders for White Balance, Brightness, and Shadows for immediate adjustments while capturing photos.
By implementing these setup tips, your new Google Pixel will not only become a tool for communication but also a powerful device tailored to your personal needs! Whether you're snapping photos, managing tasks or enjoying media, these configurations will ensure a smoother, more efficient user experience. Get ready to unleash the magic of your Google Pixel!





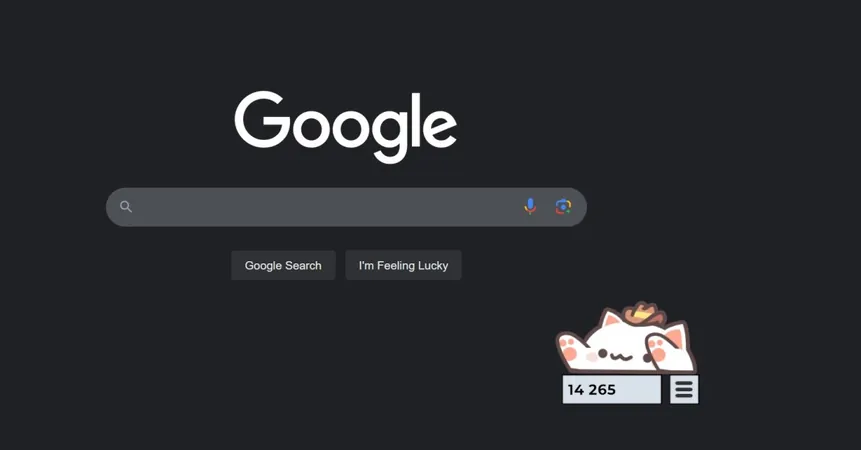



 Brasil (PT)
Brasil (PT)
 Canada (EN)
Canada (EN)
 Chile (ES)
Chile (ES)
 Česko (CS)
Česko (CS)
 대한민국 (KO)
대한민국 (KO)
 España (ES)
España (ES)
 France (FR)
France (FR)
 Hong Kong (EN)
Hong Kong (EN)
 Italia (IT)
Italia (IT)
 日本 (JA)
日本 (JA)
 Magyarország (HU)
Magyarország (HU)
 Norge (NO)
Norge (NO)
 Polska (PL)
Polska (PL)
 Schweiz (DE)
Schweiz (DE)
 Singapore (EN)
Singapore (EN)
 Sverige (SV)
Sverige (SV)
 Suomi (FI)
Suomi (FI)
 Türkiye (TR)
Türkiye (TR)