
Unlock Your TV's Full Potential: How to Clear the Cache for Optimal Performance
2025-03-10
Author: Charlotte
In our current digital age, smart TVs have revolutionized how we consume entertainment. With just a few clicks, we dive into a universe of movies, shows, and streaming services. However, this convenience comes with a hidden pitfall: excessive cache data. What you may not realize is that a cluttered cache can lead to sluggish performance, app crashes, and delays in loading new content. Clearing your TV cache is essential if you want to keep your viewing experience smooth and enjoyable.
So, What Exactly Is a Cache?
Think of a cache as a temporary storage space that holds data for quick access on your smart TV. Just like your computer or smartphone, the cache saves information from various apps and processes, allowing them to load more swiftly. While this is generally a good thing, over time, your cache can become filled with outdated or unneeded information, bogging down your TV's performance.
Why You Should Clear Your TV's Cache
1. Improved Performance: An overloaded cache can slow down your TV, leading to lagging navigation and frustrating buffering. By clearing it out, you free up space and help your TV operate more efficiently.
2. App-Specific Solutions: Experiencing app crashes or login errors? Often, clearing the cache for that individual app can resolve these frustrating hiccups.
How to Clear Your TV's Cache: A Step-by-Step Guide
While the method for clearing the cache can vary based on your TV brand and model, here’s a general rundown that should apply across many smart TVs:
1. Navigate to Settings: Access the settings menu on your TV.
2. Open the Apps Section: Look for an "Apps" or "Application Manager" option.
3. Select the App: Pick the specific app that requires cache clearing.
4. Clear the Cache: Look for an option such as "Clear Cache" and select it.
Here’s a breakdown for popular brands:
- Samsung TVs: Go to Settings > Support > Device Care > Manage Storage, select the app, and click "Clear Cache."
- LG TVs: Press the Home button, navigate to Settings > General > Storage, and select "Clear Cache."
- Android/Google TVs (including Sony): Go to Settings > Apps > See all apps, select the app, and click "Clear Cache."
- Roku TVs: Roku doesn't have a built-in cache-clearing option, but you can restart the TV or reinstall problematic apps for similar results.
When Should You Clear Your TV's Cache?
Clearing your cache is generally a good practice every few months, or whenever you notice:
- Slower performance from your TV
- Frequent app crashes or loading issues
- A lack of available storage space
The Hidden Benefits of Regular Cache Clearing
Not only can clearing your cache enhance performance and resolve specific app issues, but it can also reclaim valuable storage space and protect your privacy. Cached data might include personal information, so regularly clearing it can help secure your data.
Conclusion: Keep Your TV Running Like New!
Taking just a few minutes to clear your TV's cache can dramatically improve its performance. By making this simple maintenance task a regular part of your routine, you’ll ensure fast load times, stable app performance, and ultimately, a more enjoyable viewing experience. Don’t let a bloated cache spoil your entertainment; keep your smart TV running like new!


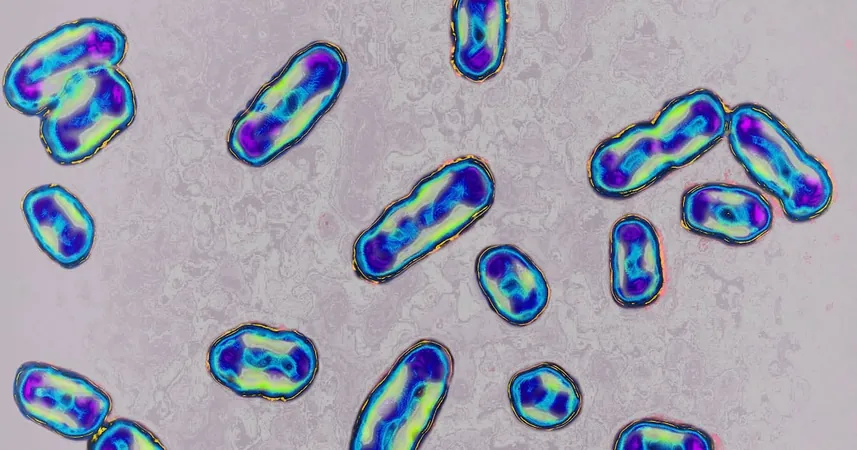
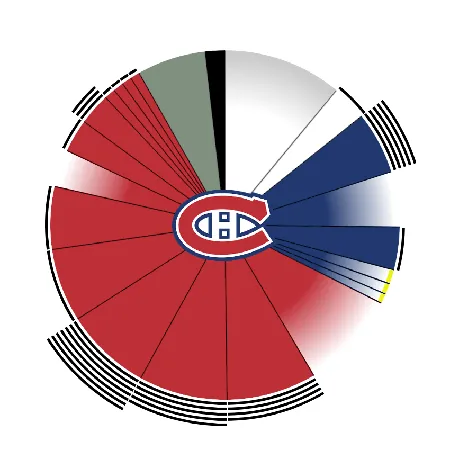

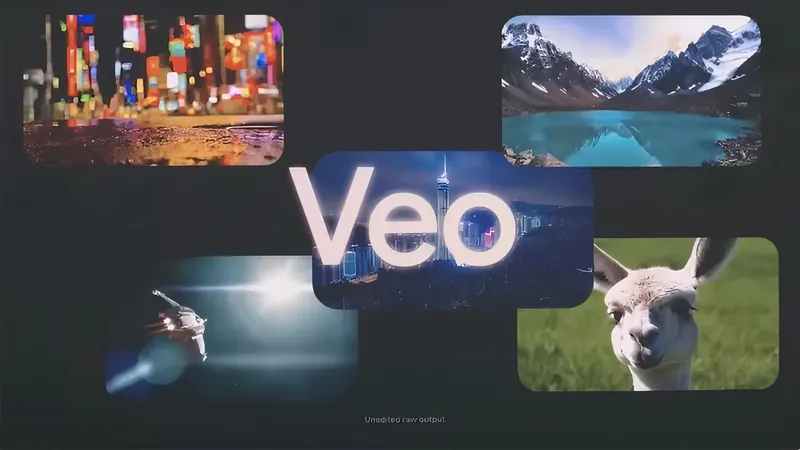



 Brasil (PT)
Brasil (PT)
 Canada (EN)
Canada (EN)
 Chile (ES)
Chile (ES)
 Česko (CS)
Česko (CS)
 대한민국 (KO)
대한민국 (KO)
 España (ES)
España (ES)
 France (FR)
France (FR)
 Hong Kong (EN)
Hong Kong (EN)
 Italia (IT)
Italia (IT)
 日本 (JA)
日本 (JA)
 Magyarország (HU)
Magyarország (HU)
 Norge (NO)
Norge (NO)
 Polska (PL)
Polska (PL)
 Schweiz (DE)
Schweiz (DE)
 Singapore (EN)
Singapore (EN)
 Sverige (SV)
Sverige (SV)
 Suomi (FI)
Suomi (FI)
 Türkiye (TR)
Türkiye (TR)
 الإمارات العربية المتحدة (AR)
الإمارات العربية المتحدة (AR)