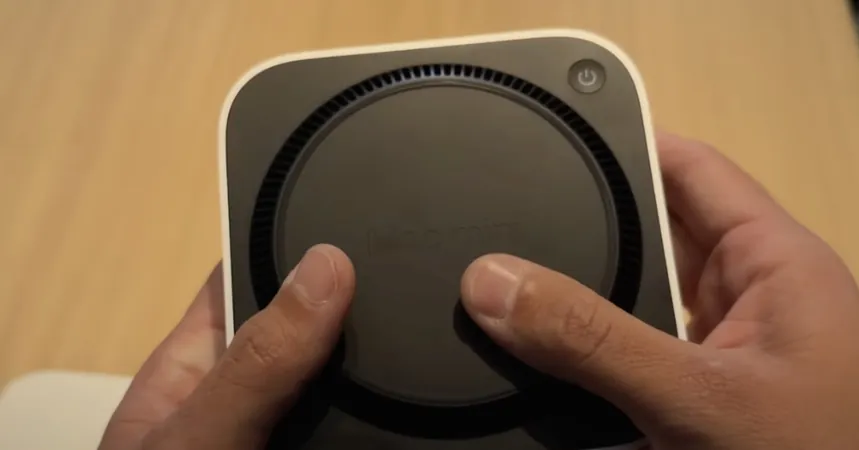
Unlock Your Mac's True Potential: How to Schedule Automatic Startup and Shutdown Like a Pro!
2024-11-06
Author: Jacob
Apple’s sleek new Mac Mini design might leave you amazed, but there’s one little snag: powering it on requires a dive under the desk. If this minor inconvenience frustrates you (and let’s be honest, who wants to flip it upside down like a quirky hat?), we have a fantastic solution! With a few simple commands, you can program your Mac to start and shut down at your convenience. Here’s how you can enhance your Mac experience with automated power scheduling.
Why You Might Want to Do This
There are countless reasons to manage your Mac’s startup and shutdown times. For instance, if you own a MacBook Air that sits idle for days, scheduling might help avoid the dreaded dead battery scenario. Perhaps you need your Mac to come alive during the night to ensure backups run smoothly. Or maybe, in a business setting, you want to ensure your equipment shuts down after hours. Automating these actions can save you time and extend the life of your hardware!
Navigating macOS Ventura's New Interface
With the arrival of macOS Ventura, Apple replaced their straightforward System Preferences with an iOS-like System Settings app, which means the traditional method to set power schedules is no longer available. While it sounds intimidating, don’t fret! You can still create automated schedules using Terminal — Apple’s command line interface.
A Note of Caution
Before diving in, remember that creativity with Terminal can lead to unintentional mishaps if you’re not careful. Always verify any commands you’re entering — there’s a wealth of resources online that can guide you. You can even use the command `man pmset` in Terminal for a quick reference on the command syntax.
Step-by-Step Guide to Schedule Your Mac
1. Open Terminal
You can find Terminal within the Utilities folder, typically located in your Applications folder. If it evades your search, simply press Command + Spacebar to bring up Spotlight search, type "Terminal," and hit enter.
2. Setting Up a Startup Schedule
Begin your command to set the desired startup time. Enter the following but don’t hit enter just yet: ```sudo pmset repeat poweron``` Next, specify the days you’d like this schedule to take effect. There are letters for each day: M for Monday, T for Tuesday, W for Wednesday, R for Thursday, F for Friday, S for Saturday, and U for Sunday. If you want your Mac to turn on every weekday at 7 AM, your command would appear like this: ```sudo pmset repeat poweron weekdays 7:00:00``` Want to adjust it to wake up from Wednesday to Sunday? Just modify the command: ```sudo pmset repeat poweron WRFSU 7:00:00```
3. Adding a Shutdown Schedule
If you're ready to set a shutdown time, append the word 'shutdown' to your existing command. For instance, to shut down daily at 1 AM while waking up Wednesday through Sunday at 7 AM, you’d write: ```sudo pmset repeat poweron WRFSU 7:00:00 shutdown MTWRFSU 1:00:00``` Hit enter (and enter your password if required).
Tips & Tricks
Clearing Your Schedule
Should you change your mind about the automation, simply type: ```sudo pmset repeat cancel```
Checking Your Configuration
To ensure everything is set correctly, enter: ```pmset -g sched```
What If It Doesn’t Shut Down?
Occasionally, apps insisting on saving your work may block the shutdown process. But fret not! You can still schedule a wake action with: ```sudo pmset repeat shutdown MTWRFSU 1:00:00 wakeorpoweron MTWRF 7:00:00```
Conclusion
With just a few Terminal commands, your Mac can now wake up and shut down automatically — adding convenience and helping to conserve energy. Unlock the full potential of your Mac's automation and enjoy the benefits of a well-scheduled device! Isn’t technology wonderful? Dive into this newfound power, sit back, and let your Mac handle the routine for you!







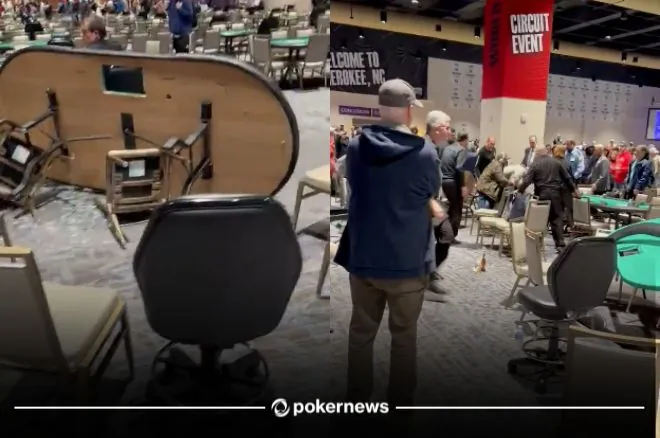

 Brasil (PT)
Brasil (PT)
 Canada (EN)
Canada (EN)
 Chile (ES)
Chile (ES)
 Česko (CS)
Česko (CS)
 대한민국 (KO)
대한민국 (KO)
 España (ES)
España (ES)
 France (FR)
France (FR)
 Hong Kong (EN)
Hong Kong (EN)
 Italia (IT)
Italia (IT)
 日本 (JA)
日本 (JA)
 Magyarország (HU)
Magyarország (HU)
 Norge (NO)
Norge (NO)
 Polska (PL)
Polska (PL)
 Schweiz (DE)
Schweiz (DE)
 Singapore (EN)
Singapore (EN)
 Sverige (SV)
Sverige (SV)
 Suomi (FI)
Suomi (FI)
 Türkiye (TR)
Türkiye (TR)