
Unlock Windows 11 on Your Old PC: 2 Free Ways to Upgrade!
2025-05-09
Author: Liam
Time is ticking! As of October 14, 2025, Microsoft will pull the plug on security updates for Windows 10 unless you’re ready to fork over cash for their Extended Security Updates program. But hold onto your hats—if your PC is past its prime, you might receive a rude awakening when trying to upgrade to Windows 11!
Microsoft has stringent requirements, and if your CPU isn’t on their ‘acceptable’ list or if you don’t have a Trusted Platform Module (TPM) version 2.0, you’re out of luck. However, don’t let that discourage you; there are loopholes and workarounds to help you bypass these hurdles!
Why Upgrade? It's Your Future!
As we dive into your options, consider this: sticking with Windows 10 could expose you to potential security risks after the cut-off date. So, why not explore these two effective methods to make the leap to Windows 11?
Two Upgrade Options That Can Breathe New Life Into Your Old PC!
Let’s cut to the chase—here’s how you can potentially upgrade your 'incompatible' PC without throwing in the towel.
Option 1: Simple Registry Edit
This route enables you to bypass CPU checks and accept any TPM version through a straightforward registry edit. Remember: this action must be executed within your current Windows environment—you can’t boot from a USB flash drive.
Step-by-Step Guide for Option 1:
1. Access your registry editor and locate the required entries.
2. Make the necessary changes to the registry settings.
3. Save your alterations and restart your PC.
Option 2: The Magic of Rufus!
For those vintage machinations with no TPM or Secure Boot, your salvation lies in Rufus, a nifty tool that automates the upgrade process. It can help bypass those compatibility checks more seamlessly.
Follow These Steps to Use Rufus:
1. Start by downloading the latest Windows 11 ISO and a USB flash drive (16GB or more). 2. Download Rufus and run it.
3. Select your USB drive, then choose the 'Disk or ISO image' option.
4. Load the Windows 11 ISO and start the process.
5. Opt for the first checkbox that says it will remove hardware requirements.
6. Once Rufus finishes, open the USB drive and run Setup. Remember, don’t boot from it!
Final Thoughts!
If done correctly, you can enjoy the features of Windows 11 without the hassle of a new PC. But be warned—older PCs lacking support for crucial instructions like SSE4.2 and PopCnt might still be left in the dust.
Ready to conquer the upgrade? Dive into these options, and don’t forget to share your experiences. Whether you hit a snag or sailed smoothly through, I’m all ears! Reach out via email at Win11Upgrade [at] realworldwindows.com.
Don’t let Microsoft’s restrictions hold you back—explore every avenue and breathe life into your aging hardware!
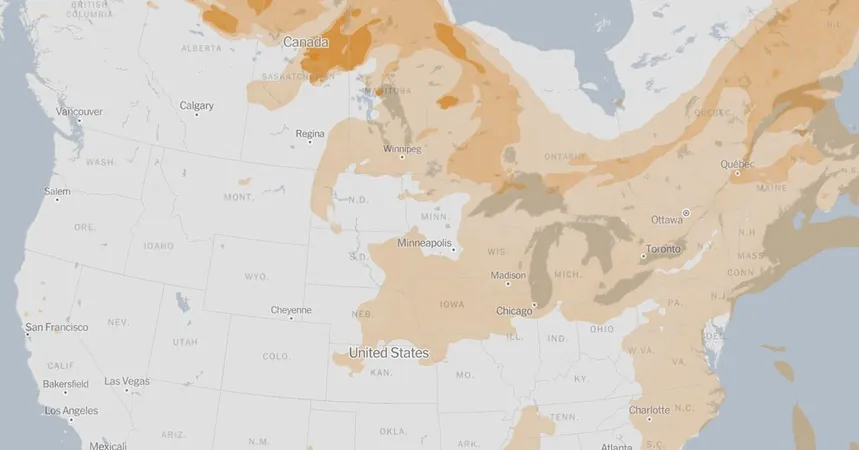

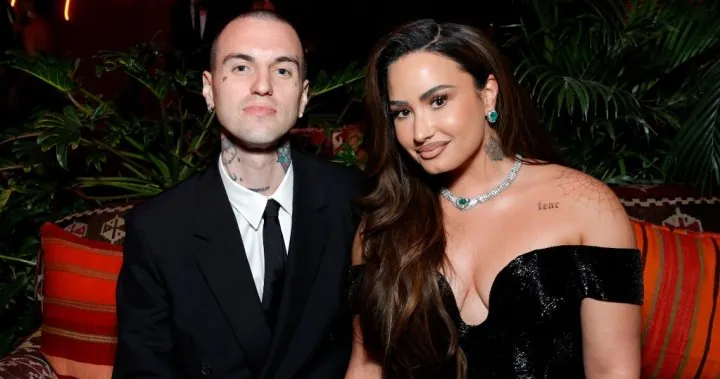






 Brasil (PT)
Brasil (PT)
 Canada (EN)
Canada (EN)
 Chile (ES)
Chile (ES)
 Česko (CS)
Česko (CS)
 대한민국 (KO)
대한민국 (KO)
 España (ES)
España (ES)
 France (FR)
France (FR)
 Hong Kong (EN)
Hong Kong (EN)
 Italia (IT)
Italia (IT)
 日本 (JA)
日本 (JA)
 Magyarország (HU)
Magyarország (HU)
 Norge (NO)
Norge (NO)
 Polska (PL)
Polska (PL)
 Schweiz (DE)
Schweiz (DE)
 Singapore (EN)
Singapore (EN)
 Sverige (SV)
Sverige (SV)
 Suomi (FI)
Suomi (FI)
 Türkiye (TR)
Türkiye (TR)
 الإمارات العربية المتحدة (AR)
الإمارات العربية المتحدة (AR)