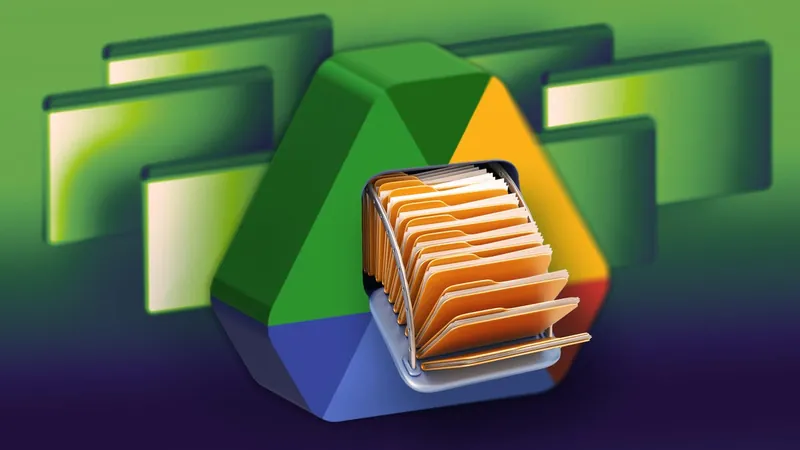
Unlock Google Drive Space: Quick Fixes to Avoid Paying for Extra Storage!
2025-04-27
Author: Benjamin
Is Your Google Drive Overflowing?
Feeling like your Google Drive is bursting at the seams? You’re not alone! With countless photos, videos, and documents stacking up, that seemingly generous 15GB of free storage can vanish in the blink of an eye. Don't let oversized files leave you in a panic. Here’s how to reclaim your space and keep your digital world clutter-free without shelling out for a Google One plan.
Easy Steps to Clear Storage on Your Device
We suggest tackling these decluttering tricks on your laptop for the simplest experience. If you only have your phone, don’t worry—we’ll guide you through that as well!
1. Discover and Delete Large Files
To maintain most of your files while freeing up space, try sorting by file size. By deleting just a couple of large files, instead of hunting through smaller documents, you can optimize your storage quickly.
**On Google Drive (Desktop):** 1. Log in to Google Drive. 2. Click on 'Storage' in the left menu. 3. Sort files by clicking 'Storage used'—this lists them from largest to smallest. 4. Select the bulky files you want to remove. 5. Hit the trash bin icon or drag them to Trash on the sidebar.
**On Google Drive (Mobile):** 1. Launch the Google Drive app and log in. 2. Tap ‘Files’ in the bottom-right corner. 3. Tap ‘Name’ under 'My Drive' to sort by size. 4. Press the three dots next to the file, then tap 'Remove' to trash it.
2. Clear Out Your Spam Folder
Don't forget about your spam folder—it can be a sneaky space e-sucker! Regularly emptying it (along with your Social and Promotions folders) helps you regain precious storage.
**Clear Spam (Desktop):** 1. Log in to Gmail and select 'Spam' from the left menu. 2. Click 'Delete all spam messages now'—then confirm the action.
**Clear Spam (Mobile):** 1. Open the Gmail app. 2. Tap the hamburger icon in the top-left corner, select 'Spam.' 3. Tap 'Delete all spam messages now'.
3. Clean Your Google Photos
Photos and videos can quickly eat up your storage allotment, especially those high-quality ones. It's crucial to sift through your Google Photos for old and duplicate files.
**Delete in Google Photos (Desktop):** 1. Log into your account. 2. Select the photos/videos you want to delete using the checkmark icon. 3. Click the trash icon and confirm deletion.
**Delete in Google Photos (Mobile):** 1. Open the app and navigate to the file you wish to delete. 2. Tap the trash can icon to remove it, then visit the Trash to empty it.
4. Download Important Files to Your Computer
If you’ve gone through the previous steps and still find yourself short on storage, consider downloading files directly to your computer. This way, you can keep your important documents without cluttering your Google Drive.
**Download from Google Drive:** 1. Log in and select the files. 2. Click the three dots in the upper-right corner and hit 'Download.'
**Downloading Emails:** 1. Access your Gmail on desktop. 2. Open the email and click on the three dots to download it as a .eml file.
Bonus Tip: Reduce File Size!
Want to keep your media but save space? Consider compressing some photos and videos in Google Photos to regain storage—though this may lower their quality. For details, check Google Support.
Space Problems Solved—Without Spending a Cent!
Implement these strategies now to take control of your Google Drive space, and embrace a clutter-free digital environment without the cost of additional storage plans!

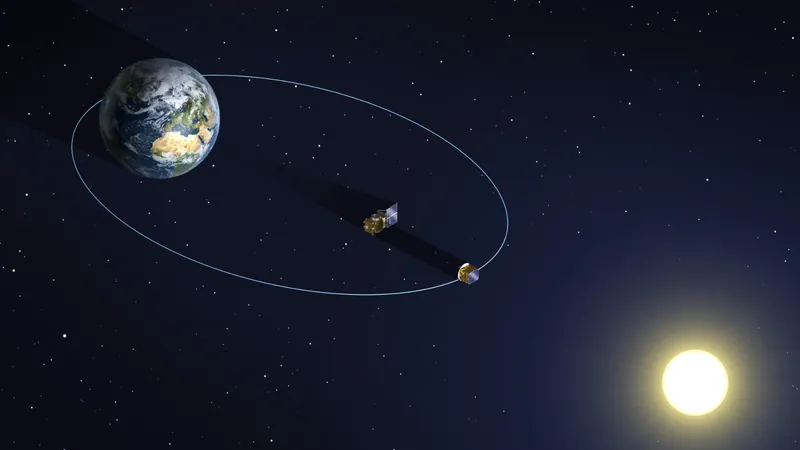




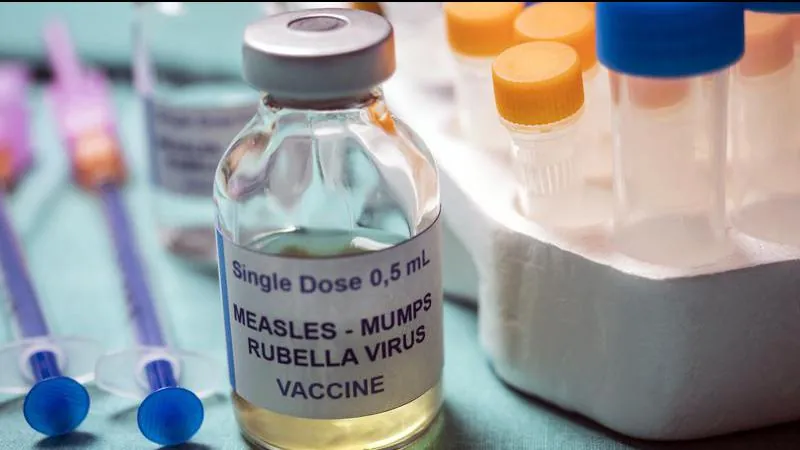

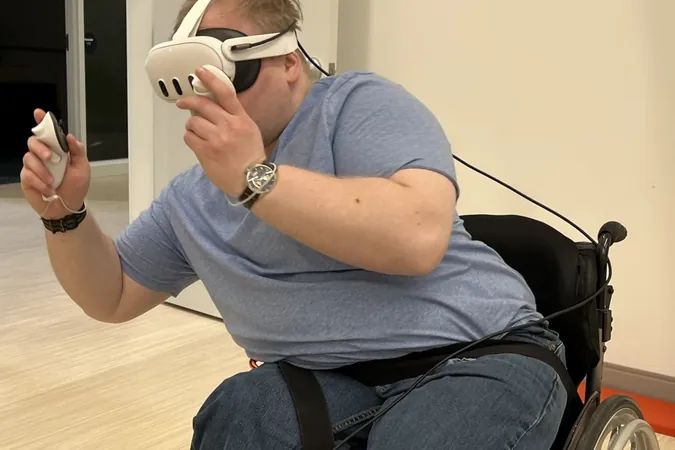
 Brasil (PT)
Brasil (PT)
 Canada (EN)
Canada (EN)
 Chile (ES)
Chile (ES)
 Česko (CS)
Česko (CS)
 대한민국 (KO)
대한민국 (KO)
 España (ES)
España (ES)
 France (FR)
France (FR)
 Hong Kong (EN)
Hong Kong (EN)
 Italia (IT)
Italia (IT)
 日本 (JA)
日本 (JA)
 Magyarország (HU)
Magyarország (HU)
 Norge (NO)
Norge (NO)
 Polska (PL)
Polska (PL)
 Schweiz (DE)
Schweiz (DE)
 Singapore (EN)
Singapore (EN)
 Sverige (SV)
Sverige (SV)
 Suomi (FI)
Suomi (FI)
 Türkiye (TR)
Türkiye (TR)
 الإمارات العربية المتحدة (AR)
الإمارات العربية المتحدة (AR)