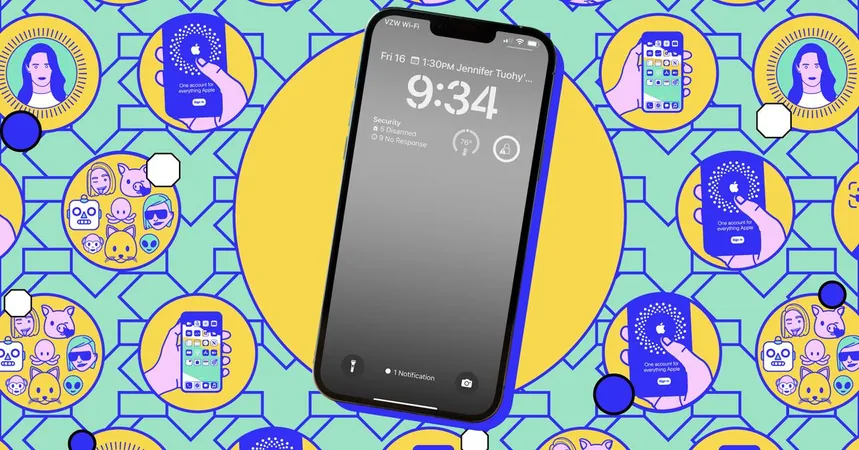
Mastering Your iPhone: How to Disable Apple Intelligence and Regain Control
2025-01-12
Author: Olivia
In today's digital landscape, artificial intelligence (AI) has found its way into almost every aspect of our devices, including smartphones. Apple's introduction of Apple Intelligence on its iPhone, iPad, and Mac models has sparked diverse reactions among users. A recent survey revealed that approximately 75% of iPhone owners are left wondering about the usefulness of these new features, particularly when they occupy a significant 7GB of local storage.
Luckily, Apple has ensured that its users retain control over their experience by allowing them to disable Apple Intelligence features. If you feel that capabilities like Writing Tools or notification summaries are unnecessary, it's quite straightforward to turn them off.
Here’s a step-by-step guide to help you navigate disabling various Apple Intelligence features or even shutting it down altogether.
How to Disable Specific Apple Intelligence Features
1. **Access Settings**: Open your iPhone and go to the Settings app. Look for the “Apple Intelligence & Siri” option nestled within the menu.
2. **Individual Feature Controls**: While not every function can be deactivated individually, most can. Here’s how to manage some of the main features:
- **ChatGPT Integration**: If you want to disable the ChatGPT extension that enhances Siri responses, you can easily toggle this off in the same menu.
- **Notification Summaries**: To turn off the AI-generated notification summaries, navigate to Settings > Notifications > Summarize Notifications. Here you can disable the feature entirely or selectively for certain apps.
- **Writing Tools & Image Creation**: To turn off these features, you’ll need to dive into Screen Time settings: - Go to Settings > Screen Time > Content & Privacy Restrictions. - Activate the restrictions, then navigate to Intelligence & Siri. From there, disable Writing Tools and Image Creation.
- **Message Prioritization in Mail**: To revert to the traditional inbox view, open the Mail app, tap the three dots at the top, switch to List View, and disable the Show Priority option.
3. **Other Features**: There are additional features like the Clean Up tool in Photos and Intelligent Breakthrough in Focus, which you can simply ignore if they're not relevant to you.
Completely Turning Off Apple Intelligence
If you’ve decided that Apple Intelligence is not for you, and you had previously enabled it, here’s how to deactivate it entirely:
1. **Go to Settings**: Head back to Settings > Apple Intelligence & Siri.
2. **Disable the Main Toggle**: At the top of the menu, you’ll find the toggle switch for Apple Intelligence. Switching this off will disable all features associated with it.
Important Note on Storage
Be advised that simply turning off Apple Intelligence won't free up the 7GB of storage space that was initially allocated for AI model processing. If reclaiming that storage is your goal, you will need to reset your iPhone to factory settings:
1. Navigate to Settings > General > Transfer or Reset iPhone > Erase All Content and Settings. 2. Ensure you back up essential data beforehand!
Keeping Up with Future Updates
As Apple continues to innovate and enhance its AI capabilities, keep an eye on your settings. The company is expected to roll out more features, which might prompt a reevaluation of your preferences. For now, however, you have the power to personalize your iPhone experience. Enjoy your journey in mastering your device!
Stay tuned for more updates and tips on making the most out of your tech!


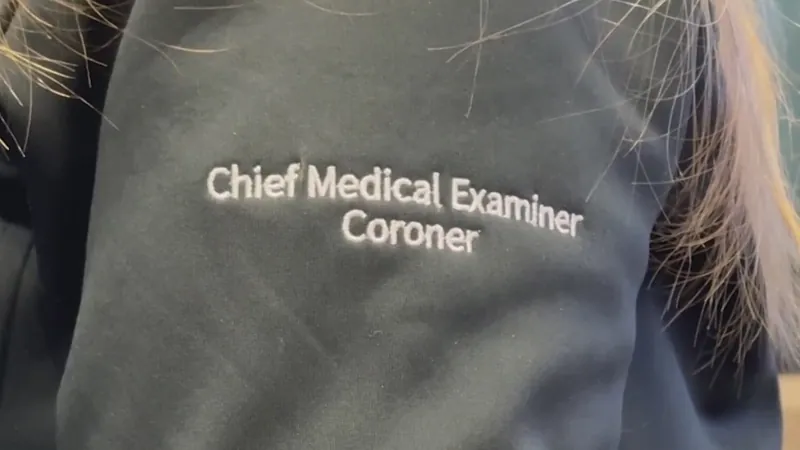






 Brasil (PT)
Brasil (PT)
 Canada (EN)
Canada (EN)
 Chile (ES)
Chile (ES)
 Česko (CS)
Česko (CS)
 대한민국 (KO)
대한민국 (KO)
 España (ES)
España (ES)
 France (FR)
France (FR)
 Hong Kong (EN)
Hong Kong (EN)
 Italia (IT)
Italia (IT)
 日本 (JA)
日本 (JA)
 Magyarország (HU)
Magyarország (HU)
 Norge (NO)
Norge (NO)
 Polska (PL)
Polska (PL)
 Schweiz (DE)
Schweiz (DE)
 Singapore (EN)
Singapore (EN)
 Sverige (SV)
Sverige (SV)
 Suomi (FI)
Suomi (FI)
 Türkiye (TR)
Türkiye (TR)
 الإمارات العربية المتحدة (AR)
الإمارات العربية المتحدة (AR)